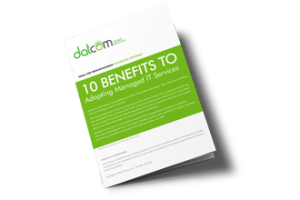Gmail is an excellent tool for business use, even more than many business owners may realize. Did you know that it even has the capability to keep itself organized? For today’s tip, we’ll go over how to use filters and labels to keep your Gmail inbox organized and easy to use.
An Intro to Labels and Filters
Labels and filters are just a few ways that Gmail can help to keep your messages organized. You can assign rules that are applied to messages as they come in. These rules make a filter, which analyze your incoming messages and ensure that these messages are sent to the right label. These labels allow you to view messages more conveniently, consolidating those that have certain factors in common.
For example, you could create a filter that assigns a particular label to any message that has “Quarterly Reports” in the subject line. That label can then be used to access any and all messages with “Quarterly Reports” in a single, consolidated list.
Creating a Filter
Creating a filter in Gmail is fairly simple.
- Once in Gmail, click the down arrow in the search bar at the top. This allows you access to greater detail in your search criteria.
- Fill in the details that you want your filter to pay attention to, whether it is who the email has come from, or if the subject line contains a particular word or phrase.
- Once your criteria have been established in this window, click in the bottom-right corner of the window, where it says, Create filter with this search.
- You will be given a list of options, including the option for the message to be automatically ‘starred,’ or marked as important. For our purposes, we are concerned with the option to Apply the label.
- Next to the ‘Apply the label’ option, there is a drop-down menu labelled Choose label. You have the option to create a new label from here, or select from those you have already made.
- Once your filter has been properly configured, click the Create Filter button.
Creating a Label
While creating your filter gives you the opportunity to create a label, there are sometimes that you may want to have a label prepared that you can add messages to manually, or to already have one to direct a filter towards. Fortunately, creating a label and adding it to a received message is also fairly simple.
- In Gmail, click the More option on the left of the screen.
- From there, click Create new label.
- Name your label and click Create.
To add this label to a message:
- Open the appropriate message.
- At the top, click the Label button. You can also add a label to a group of messages by selecting them before you click the Label button.
- Select each label to be added. You can also create a new label from this point as well by typing in a new name.
Now you’re ready to take even greater control of your Gmail inbox. For more handy IT tips and tricks, subscribe to the DatCom, LLC blog!