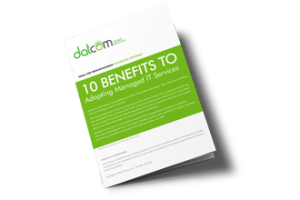While many may want their Internet to be faster, not many realize that their router may be contributing to the problem. For this week’s tip, we’ll discuss how to configure your router for a faster Internet connection.
Gaining Access to the Administration Console
Of course, before you can make any changes to your router, you need to access the place where those changes can be made. With your router connected to your device (either a wired or wireless connection is fine) access your web browser. In the address bar, enter your router’s IP address, which can be found in the router’s user manual. Alternatively, you can check for your router’s IP address by clicking into the Control Panel and then, under the Network and Internet category, View network status and tasks.
To make this easier, you should use the dropdown menu in the top-right corner of the window to view your options by category.
In the Network and Sharing Center, click into your current network connection. An Ethernet Status window will appear. Once you click on the Details… button, your router’s IP address will display under IPv4 Default Gateway.
Once you have the IP address of your router, enter it into your browser’s address bar. Before you can access your router, you will need to enter your username and password. This could actually be one of the factors causing your problems: if your router’s access credentials have been left to the factory defaults, anyone can access your Internet connection without your knowledge and eat up your bandwidth. This is why it is important to change your access credentials to something more secure.
Once you have secured your access to your router, you should also look for Wireless Settings or Advanced Wireless Settings. This is where the rest of the changes to help speed up your connection will be made.
Checking the Bands
Based on what gigahertz your routers use for their signal, they come in different types–also known as ‘bands.’ Today’s routers will often support multiple bands, identified by the letter at the end of the router’s protocol. Older routers will often have a ‘G’ denoted at the end, while new ones are denoted with an ‘N’ or ‘AC.’ Even newer ones might end their protocol with ‘AD.’
These bands will tell you what devices will play nice with your router, but the multi-band capabilities of many routers will allow a single router to support numerous devices with different protocols.
Selecting a Channel
A connection can also be made slower if the router is set to a channel with higher traffic. If set to the 2.4GHz frequency, for example, your router has to compete with common devices like cordless phones, Bluetooth speakers, and others. Switching to a less busy channel may improve your connection speed and overall quality.
You can check which channels are available to you with some utilities for Windows devices and applications for Android devices. After running your scan and identifying a promising channel, use your Administration Console to switch over and test for any improvements.
Optimizing the Security Settings
As referenced above, it is important that your router is secured for the sake of your network security, but even the way it is secured can influence the speed of your connection. Setting your router to WPA2 with AES should give you fast, yet secure, connection.
If this all seems like a bit much, don’t worry–the IT professionals at DatCom, LLC are ready and willing to help you with your networking. Reach out to us at (903) 320-5330.